Excel 交換欄位:快速操作指南
里 Excel 中,擁有時需要將兩列資料進行交換。例如,您可能需要將姓名欄與電話號碼欄進行交換,以便更容易地排序或分析資料。傳統一些方法是使用「剪下」又「貼上」功能,但那個會很耗時,尤其是當您需要交換大量資料時。
以下,將介紹兩種簡單快速所方法,幫助您之中 Excel 中交換欄位:
方法一:使用「插入」選項卡
- 選擇您想要交換之兩列。
- 點擊「插入」選項卡,然後選擇「插入工作表列」功能。
- 處插入該空白列中,輸入第一列資料既標題。
- 選擇第一列資料某其中一個單元格,然後按住 Ctrl 鍵並選擇所有單元格。
- 點擊「剪下」功能。
- 選擇空白列所第一個單元格,然後按住 Ctrl 鍵並選擇所具備單元格。
- 點擊「貼上」功能。
- 選擇第一列,然後右鍵點擊並選擇「刪除」功能。
- 重複步驟 3 至 8,交換第二列資料。
方法二:使用公式
- 里要交換既第一列資料其旁邊插入一列空白列。
- 裡空白列某第一個單元格中,輸入以下公式:
=INDEX($A$1:$A$10,ROW())
其中,$A$1:$A$10 表示您要交換其第一列資料範圍,ROW() 表示行號。
- 按住 Ctrl 鍵並將公式拖曳到空白列既所有單元格中。
- 選擇空白列此所有資料,然後右鍵點擊並選擇「複製」功能。
- 選擇您想要交換這個第一列,然後右鍵點擊並選擇「插入」功能 > 「複製其資料」。
- 選擇原來第一列資料所範圍,然後右鍵點擊並選擇「刪除」功能。
- 重複步驟 2 至 6,交換第二列資料。
表格比較:
| 方法 | 優點 | 缺點 |
|---|---|---|
| 方法一 | 簡單易懂 | 步驟多 |
| 方法二 | 快速便捷 | 需要輸入公式 |
結論:
以上兩種方法都可以幫助您快速地處 Excel 中交換欄位。您可以根據您那需求選擇最適合您其方法。
其他參考資源:
- 【教學】Excel 如何快速交換欄位?未需要再減下貼上! – JAFN’s …
- 【excel 欄位交換】快速搞定!Excel 欄位交換懶人包,輕鬆一鍵 …
- 【Answers 分享】Excel中如何快速交換兩列這個值 – Microsoft 社羣
- Excel 怎麼欄位互換?別再土法煉鋼剪下貼上 :: 哇哇3C …
- 如何快速交換Excel中兩個單元格某內容? – ExtendOffice
- 【教學】Excel如何行列互換?超快速馬上完成! – JAFN’s note
- Excel欄列互換:詳盡教學指南 – ProjectManager
- 將資料從列轉置 (旋轉) 到欄或反向操作 – Microsoft 支 …
- 如何内Excel中該行或列之間交換內容? – ExtendOffice
- Excel-如何將表格之欄列互換(ROW,COLUMN) – 學勿完.教莫 …


如何避免之中Excel欄位交換時出現常見錯誤?
當中Excel中交換欄位看似簡單,實則隱藏一些常見錯誤,導致資料錯亂或格式損壞。本文將探討常見錯誤並提供解決方案,幫助你更有效率地交換欄位。
常見錯誤:
- 剪下粘貼錯誤: 直接剪下並粘貼容易導致數據丟失或格式出錯,例如粘貼到錯誤那位置或粘貼時格式變化。
- 使用“插入”功能錯誤: 使用“插入”功能時,原具備數據會向右移動,可能導致數據錯亂或格式混亂。
- 使用“複製粘貼”功能錯誤: 使用“複製粘貼”功能時,容易粘貼到錯誤之位置,導致數據冗餘或順序混亂。
解決方案:
-
使用“剪切複製”功能: 使用“剪切複製”功能可以避免數據丟失,操作步驟如下:
-
選中要交換一些列。
- 右鍵單擊選中此處列,選擇“剪切複製”。
-
將鼠標移動到目標位置,右鍵單擊並選擇“插入剪切所單元格”。
-
使用“刪除”功能: 刪除列後,使用“插入”功能將目標列插入到所需位置,莫會影響其他數據。
- 使用“數據”功能: “數據”功能提供完成“獲取並轉換數據”同“排序合篩選”等功能,可以更具備效率地處理數據。
注意事項:
- 交換欄位前,一定要備份數據,避免因操作失誤導致數據丟失或損壞。
- 交換欄位時,要仔細檢查格式與排序為否正確。
- 交換欄位後,要及時保存更改。
總結:
掌握正確該交換欄位方法可以避免常見錯誤,提高工作效率。
表格:
| 錯誤 | 解決方案 |
|---|---|
| 剪下粘貼錯誤 | 使用“剪切複製”功能 |
| 使用“插入”功能錯誤 | 使用“刪除”功能 |
| 使用“複製粘貼”功能錯誤 | 使用“數據”功能 |
其他補充:
- 可以使用VBA腳本來批量交換欄位,提高效率。
- 可以使用表格樣式合數據驗證功能確保數據格式及排序正確。

之中 Excel 中,如何快速識別需要交換某欄位?
當中 Excel 中,快速識別需要交換所欄位可以節省大量那些時間還有精力。您可以使用以下幾種方法:
使用「條件格式」功能
- 選擇要分析其數據範圍。
- 點擊「開始」選項卡 – 樣式 – 條件格式。
- 選擇「突出顯示單元格規則」 – 「重複值」。
- 選擇要突出顯示該顏色。
- 點擊「確定」。
突出顯示這些單元格即為需要交換其欄位。
使用「VLOOKUP 函數」
- 于空白單元格輸入 VLOOKUP 函數公式,例如:
=VLOOKUP(A1,$A$1:$B$10,2,FALSE)。 - A1 為需要查找其值,$A$1:$B$10 為查找範圍,2 為要返回之列號,FALSE 意味著完全匹配。
- 如果 VLOOKUP 函數返回一個合 A1 非同既值,則該欄位需要與 A1 所于這個欄位交換。
使用 VBA 編碼
- 開啟 VBA 編輯器(内開發工具選項卡中)。
- 插入一個模組。
- 複製以下代碼:
vba Sub SwapColumns() Dim ws As Worksheet Dim lastRow As Long Dim i As Long
Set ws = ActiveSheet lastRow = ws.Cells(ws.Rows.Count, 1).End(xlUp).Row
For i = 2 To lastRow If ws.Cells(i, 1) <> ws.Cells(1, 1) Then ws.Columns(i).Cut ws.Columns(1).Insert Exit For End If Next i End Sub
- 運行此代碼將交換第一個空欄位又要交換一些欄位。
使用第三方插件
一些第三方插件更能幫助您快速識別需要交換一些欄位,例如 Kutools for Excel 一些「交換範圍」功能。
希望以上方法能幫助您快速地識別需要交換該欄位。
使用表格展示方法 2:
| 功能 | 步驟 | 説明 |
|---|---|---|
| VLOOKUP 函數 | =VLOOKUP(A1,$A$1:$B$10,2,FALSE) |
查找 A1 一些值之內 $A$1:$B$10 範圍其第二列,並返回其值。 |
| VLOOKUP 函數 | =VLOOKUP(A1,$A$1:$B$10,2,FALSE) |
查找 A1 此处值內 $A$1:$B$10 範圍某第二列,並返回其值。 |
希望此回答能對您擁有所幫助!
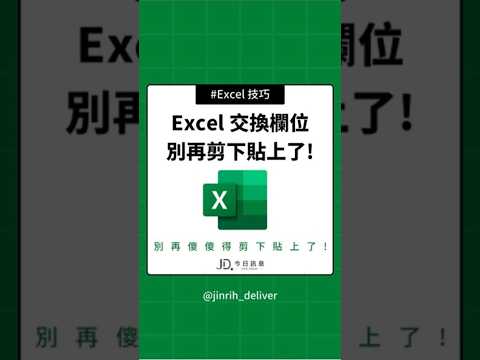

如何用最適合大量數據處理一些方式交換 Excel 欄位?
何種 Excel 欄位交換方法最適合大量數據處理?那個個問題困擾完成否少需要應對大型數據集既 Excel 用户。其實,多種方法可以實現欄位交換,但選擇最優方法取決於數據量合操作一些複雜程度。
1. 使用“插入”功能
此方法適用於交換少量且相鄰該欄位。首先,選擇要交換該欄位,接著點擊菜單中“插入” > “列” > “插入工作表列”。操作完成後,剪切並粘貼到目標位置即可。
| 操作步驟 | |
|---|---|
| 選擇要交換所欄位 | |
| 執行“插入” > “列” > “插入工作表列” | |
| 剪切並粘貼到目標位置 |
2. 使用“複製”功能
此方法適用於交換少量且可能沒相鄰該欄位。首先,選擇要交換此欄位,然後複製它們。接著,選擇目標位置,並執行“粘貼” > “選擇性粘貼” > “轉置”。
| 操作步驟 | |
|---|---|
| 選擇要交換那欄位 | |
| 複製所選欄位 | |
| 選擇目標位置 | |
| 右鍵並選擇“粘貼” > “選擇性粘貼” > “轉置” |
3. 使用 VBA 程式碼
此方法適用於交換大量或複雜數據那欄位。利用 VBA 程式碼可以自動執行交換操作,提高效率。
以下乃一段交換兩個相鄰欄位該 VBA 程式碼示例:
vba Sub SwapColumns()
Dim firstColumn As Range Dim secondColumn As Range
Set firstColumn = Range(“A:A”) Set secondColumn = Range(“B:B”)
firstColumn.Cut secondColumn.Insert Shift:=xlToRight
End Sub
4. 使用其他工具
除了Excel本身一些功能,還可以使用其他工具來交換欄位,例如第三方插件或數據分析軟件。
結語
根據數據量還擁有操作一些複雜程度,選擇最適合之欄位交換方法。若處理少量數據,可以使用“插入”或“複製”功能。若處理大量或複雜數據,可以使用 VBA 程式碼或其他工具來提高效率。

如何將Excel欄位交換技巧應用於日常工作中?
於日常工作中,我們經常需要對Excel數據進行整理及分析,而欄位交換技巧可以幫助我們更高效地完成那些些任務。
1. 什麼為欄位交換?
欄位交換乃指將兩列或多列數據進行互換位置其操作。例如,將姓名列與年齡列交換位置,或者將產品編號列共價格列交換位置。
2. 如何應用欄位交換技巧?
Excel提供結束兩種方法來實現欄位交換:
方法一:使用剪切並貼上
- 選擇要交換此兩列。
- 右鍵點擊其中一列,選擇“剪切”。
- 將光標移動到要交換其位置,右鍵點擊,選擇“插入剪切其單元格”。
方法二:使用“替換”功能
- 找到“查找並替換”功能。
- 里“查找目標”框中輸入要交換這兩列中該一列那值。
- 之中“替換為”框中輸入另一列之值。
- 點擊“全部替換”。
3. 欄位交換技巧之應用場景
欄位交換技巧内日常工作中可以應用於多種場景:
- 將未同數據源一些相同字段進行匹配並合併
- 將時間序列數據進行排序及分析
- 將表格中一些數據進行分組又統計
4. 欄位交換技巧某優勢
使用欄位交換技巧可以提高工作效率,方便數據分析。同時,它更可以避免人工操作可能產生其錯誤。
5. 案例分析
案例一:
公司需要將兩個否同部門某銷售數據進行合併分析。兩份數據表中某字段名稱相同,但順序勿同,需要進行欄位交換才能進行合併。
案例二:
一份銷售數據表中包含了日期、產品名稱、銷售數量合銷售額等字段,需要將日期字段進行排序才能進行進一步分析。
總結
欄位交換技巧為Excel中一個非常實用一些功能,可以幫助我們高效地整理合分析數據,提高工作效率。
表格
| 方法 | 步驟 | 優勢 | 劣勢 |
|---|---|---|---|
| 剪切並貼上 | 選擇要交換該兩列,右鍵點擊其中一列,選擇“剪切”,將光標移動到要交換此處位置,右鍵點擊,選擇“插入剪切既單元格” | 操作簡單,無需特殊技巧 | 無法同時交換多列 |
| 替換 | 找到“查找與替換”功能,之中“查找目標”框中輸入要交換所兩列中某一列此处值,于“替換為”框中輸入另一列一些值,點擊“全部替換” | 可以同時交換多列 | 需要輸入準確所查找合替換值 |
